Zkroťte si Windows: Naučte se nahrávat obrazovku jako profík!
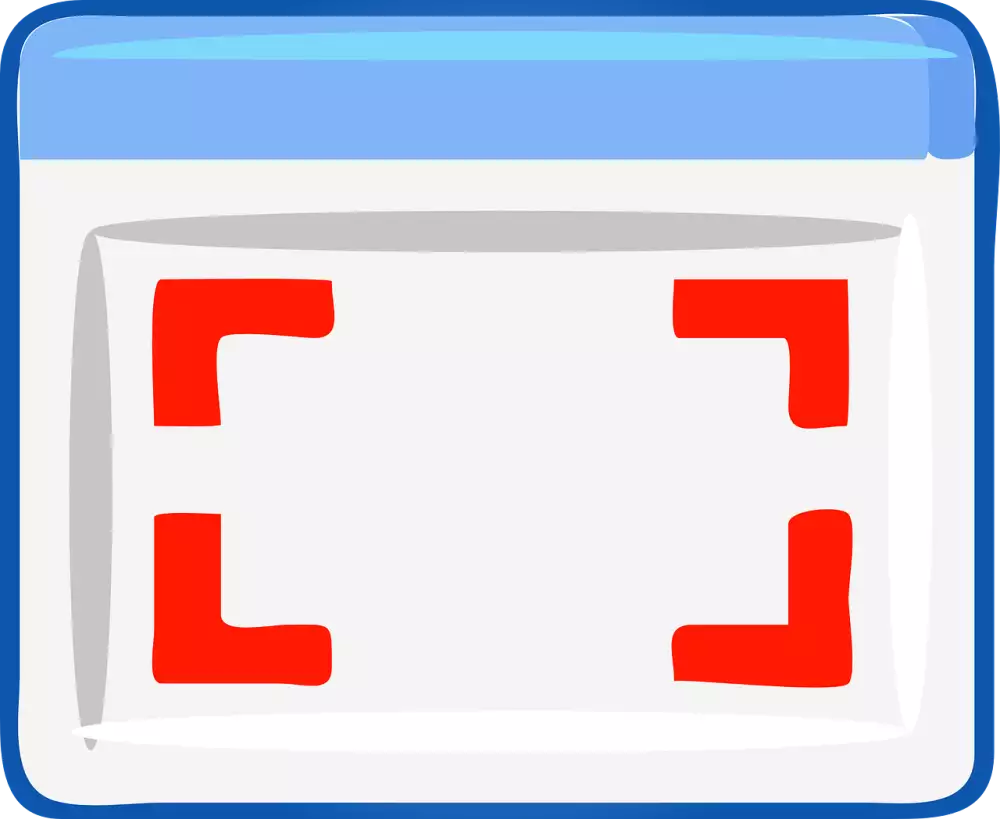
- Xbox Game Bar: Ideální pro začátečníky
- OBS Studio: Pro náročné uživatele
- Camtasia: Všestranný nástroj
- Bandicam: Pro nahrávání her
- ShareX: Lehký a zdarma
- Stažení a instalace OBS Studio
- Základní nastavení programu
- Výběr zdroje záznamu
- Nastavení zvuku
- Spuštění a ukončení nahrávání
- Uložení videa
- Kvalitní mikrofon
- Dobré osvětlení
- Upravená plocha
- Editace videa
Xbox Game Bar: Ideální pro začátečníky
Pro úplné nováčky ve světě nahrávání obrazovky je tu Xbox Game Bar. Tuhle šikovnou aplikaci najdete už předinstalovanou ve Windows 10 a 11, takže žádné složité stahování a instalace. Spustíte ji jednoduše stisknutím kláves Windows + G. Objeví se vám přehledné menu s několika možnostmi, včetně nahrávání obrazovky. Můžete si vybrat, jestli chcete nahrávat celou obrazovku nebo jen vybranou oblast. Game Bar si poradí i se zvukem – nahraje jak zvuk z počítače, tak i z vašeho mikrofonu. Po skončení nahrávání najdete video ve složce „Videa“ pod názvem „Zachycení“. Xbox Game Bar sice nenabízí tolik funkcí jako specializované programy, ale pro základní nahrávání obrazovky je naprosto dostačující.
OBS Studio: Pro náročné uživatele
Pro náročné uživatele, kteří chtějí z nahrávání obrazovky v systému Windows dostat maximum, je tu OBS Studio. Tento pokročilý, open-source software nabízí nepřeberné množství funkcí a možností konfigurace. OBS Studio umožňuje nahrávat nejen celou obrazovku, ale i vybraná okna aplikací, webové kamery a další zdroje. Můžete si libovolně nastavit rozlišení, snímkovací frekvenci a bitrate videa, a zvolit si z několika dostupných kodeků. Kromě nahrávání obrazovky v systému Windows umožňuje OBS Studio i živé streamování na platformy jako Twitch, YouTube a Facebook. Mezi pokročilé funkce OBS Studio patří možnost přidávat do nahrávek přechodové efekty, používat virtuální kameru, nastavovat klíčování na pozadí a mnoho dalšího. Díky své komplexnosti a široké škále funkcí je OBS Studio ideální volbou pro všechny, kteří to s nahráváním obrazovky v systému Windows myslí vážně.
Camtasia: Všestranný nástroj
Camtasia je jedním z nejlepších programů pro nahrávání obrazovky ve Windows, který nabízí širokou škálu funkcí jak pro začátečníky, tak pro pokročilé uživatele. S Camtasií můžete snadno zaznamenat vše, co se děje na vaší obrazovce, ať už se jedná o hru, prezentaci nebo třeba jen o návod pro vaše blízké. Kromě nahrávání obrazovky nabízí Camtasia také řadu nástrojů pro editaci videa. Můžete přidávat text, hudbu, přechody a další efekty, abyste své video vylepšili a učinili ho poutavějším. Pokud hledáte všestranný a snadno použitelný nástroj pro nahrávání a editaci videa ve Windows, Camtasia je skvělou volbou.
Bandicam: Pro nahrávání her
Bandicam je populární software pro nahrávání obrazovky, který je dostupný i pro Windows. Umožňuje nahrávat vše, co se děje na vaší obrazovce, včetně her, videí a online schůzek. Díky své jednoduchosti a intuitivnímu rozhraní je Bandicam skvělou volbou pro začátečníky i pokročilé uživatele.
Nahrávání obrazovky v systému Windows s Bandicamem je snadné. Stačí spustit program, vybrat oblast obrazovky, kterou chcete nahrávat, a kliknout na tlačítko "Nahrát". Bandicam umožňuje nahrávat zvuk z počítače i z mikrofonu, takže můžete snadno vytvářet videa s komentářem.
Jak nahrávat obrazovku v systému Windows s Bandicamem? Kromě základních funkcí nabízí Bandicam i řadu pokročilých nastavení. Můžete si například nastavit kvalitu videa, snímkovou frekvenci nebo formát výstupního souboru. Bandicam také umožňuje nahrávat hry v režimu DirectX/OpenGL, což zaručuje plynulý a kvalitní záznam i u graficky náročných her.
ShareX: Lehký a zdarma
ShareX je skvělou volbou pro ty, kteří hledají bezplatný a zároveň výkonný nástroj pro nahrávání obrazovky ve Windows. Tento open-source program nabízí širokou škálu funkcí, včetně nahrávání celoobrazovkového režimu, vybrané oblasti nebo okna konkrétní aplikace. Uživatelé si mohou vybrat z různých formátů výstupních souborů, jako jsou MP4, AVI, GIF a další. Navíc ShareX umožňuje snadné nahrávání zvuku z mikrofonu nebo reproduktorů, což je ideální pro tvorbu tutoriálů, prezentací nebo herních videí.
| Nástroj | Typ | Zvuk | Webová kamera | Maximální délka záznamu |
|---|---|---|---|---|
| Xbox Game Bar (Win + G) | Vestavěný | Ano | Ano | 2 hodiny (hry), 4 hodiny (ostatní) |
| PowerPoint | Součást Office | Ano | Ano | Závisí na dostupném úložišti |
Kromě nahrávání obrazovky nabízí ShareX i další užitečné funkce, jako je snímání obrazovky, nahrávání webové kamery a nástroje pro úpravu obrázků. Po dokončení nahrávání je možné video snadno sdílet na platformách jako YouTube, Dropbox nebo Google Drive. Díky své jednoduchosti, široké škále funkcí a dostupnosti zdarma je ShareX skvělou volbou pro každého, kdo potřebuje nahrávat obrazovku ve Windows.
Stažení a instalace OBS Studio
OBS Studio je bezplatný a open-source software, který je ideální pro nahrávání obrazovky ve Windows. OBS Studio nabízí širokou škálu funkcí a možností přizpůsobení, takže je vhodný jak pro začátečníky, tak pro pokročilé uživatele.
Chcete-li začít s nahráváním obrazovky ve Windows pomocí OBS Studio, musíte si nejprve stáhnout a nainstalovat program. Stažení je snadné a intuitivní. Po stažení spusťte instalační soubor a postupujte podle pokynů na obrazovce. Po dokončení instalace spusťte OBS Studio.
Než začnete nahrávat, je dobré si nastavit program podle svých potřeb. Můžete si například vybrat, zda chcete nahrávat celou obrazovku, jenom okno aplikace nebo jenom vybranou oblast. Také si můžete nastavit rozlišení videa, počet snímků za sekundu a další parametry. Po nastavení programu stačí kliknout na tlačítko "Spustit nahrávání" a nahrávání se spustí.
Nahrávání obrazovky ve Windows je s OBS Studio snadné a intuitivní. Díky široké škále funkcí a možností přizpůsobení je OBS Studio ideálním nástrojem pro nahrávání her, tutoriálů, prezentací a dalších videí z obrazovky vašeho počítače.
Základní nastavení programu
Před samotným spuštěním nahrávání obrazovky v systému Windows je vhodné provést základní nastavení programu, aby výsledek odpovídal vašim představám. Většina programů pro nahrávání obrazovky nabízí širokou škálu nastavení, ale pro začátek se zaměřte na ty nejdůležitější. Prvním krokem je volba oblasti nahrávání. Můžete nahrávat celou obrazovku, vybrané okno aplikace nebo jenom určitou oblast. Dále je důležité nastavit rozlišení videa a snímkovou frekvenci. Vyšší rozlišení a snímková frekvence znamenají kvalitnější záznam, ale zároveň větší výslednou velikost souboru. Nezapomeňte také na nastavení zvuku. Můžete nahrávat systémový zvuk, mikrofon, nebo obojí současně. V neposlední řadě si zkontrolujte umístění a formát ukládání výsledného videa.
Výběr zdroje záznamu
Při nahrávání obrazovky ve Windows je důležité zvolit správný zdroj záznamu. Záleží na tom, co chcete nahrávat, a jakou kvalitu obrazu a zvuku požadujete. Máte několik možností:
Celá obrazovka: Tato možnost je ideální pro nahrávání her, prezentací nebo čehokoli jiného, co zabírá celou obrazovku.
Okno aplikace: Pokud chcete nahrávat pouze jedno okno aplikace, například webový prohlížeč nebo textový editor, je tato možnost pro vás to pravé.
Vybraná oblast: Tato možnost vám dává největší flexibilitu. Můžete si vybrat libovolnou oblast obrazovky, kterou chcete nahrávat.
Kromě zdroje obrazu je důležité zvolit i zdroj zvuku. Můžete nahrávat zvuk z mikrofonu, systémové zvuky nebo obojí. To je užitečné, pokud chcete nahrávat video tutoriál, kde potřebujete, aby diváci slyšeli váš hlas i zvuky z počítače.
Nastavení zvuku
Při nahrávání obrazovky v systému Windows je důležité věnovat pozornost nastavení zvuku. Správné nastavení zajistí, že vaše nahrávky budou mít čistý a srozumitelný zvuk, ať už nahráváte tutoriál, prezentaci nebo herní video. Většina programů pro nahrávání obrazovky nabízí různé možnosti nastavení zvuku. Můžete si vybrat, zda chcete nahrávat zvuk z mikrofonu, systémové zvuky nebo obojí. Pokud nahráváte tutoriál, je vhodné nahrávat zvuk z mikrofonu, abyste mohli komentářem doprovodit to, co se děje na obrazovce. Pro nahrávání herních videí je naopak lepší nahrávat systémové zvuky, abyste zachytili všechny herní efekty a hudbu. Nezapomeňte si před zahájením nahrávání otestovat nastavení zvuku, abyste se ujistili, že je vše v pořádku.
Spuštění a ukončení nahrávání
Kromě výběru oblasti nahrávání a nastavení zvuku je důležité vědět, jak nahrávání spustit a ukončit. Většina programů pro nahrávání obrazovky v systému Windows nabízí intuitivní ovládání. Spuštění nahrávání obvykle provedete stisknutím tlačítka "Rec" (zkratka pro "Record", anglicky nahrát) nebo jeho ekvivalentu. Ukončení nahrávání pak provedete stisknutím tlačítka "Stop" nebo jeho ekvivalentu. Některé programy mohou také nabízet možnost pozastavení nahrávání, což se hodí, pokud potřebujete během nahrávání něco vyřídit a nechcete, aby to bylo součástí výsledného videa. Před zahájením nahrávání se ujistěte, že máte vše připravené, abyste nemuseli nahrávání zbytečně přerušovat.
Uložení videa
Po dokončení nahrávání obrazovky v systému Windows budete vyzváni k uložení videa. Systém Windows vám obvykle nabídne několik možností uložení, včetně:
Uložení jako videosoubor: Toto je nejběžnější možnost, která vám umožní uložit nahrávku jako soubor ve formátu MP4 nebo jiném podporovaném formátu. Výhodou je, že video můžete snadno sdílet s ostatními nebo ho nahrát na internet.
Uložení jako GIF: Pokud nahráváte krátký a opakující se klip, můžete ho uložit jako animovaný GIF. GIFy jsou ideální pro sdílení na sociálních sítích nebo v krátkých zprávách.
Uložení snímku obrazovky: Pokud chcete uložit pouze jeden snímek z nahrávky, můžete tak učinit pomocí možnosti snímku obrazovky.
Při ukládání videa si můžete vybrat název souboru, umístění, kam se má uložit, a kvalitu videa. Vyšší kvalita videa bude mít za následek větší velikost souboru, takže je důležité najít rovnováhu mezi kvalitou a velikostí souboru. Po uložení videa ho můžete otevřít v libovolném přehrávači médií, který podporuje daný formát souboru.
Zaznamenávání dění na obrazovce ve Windows otevírá bránu k tvorbě poutavých tutoriálů, sdílení herních zážitků a uchovávání vzácných okamžiků z digitálního světa.
Zdeněk Pospíšil
Kvalitní mikrofon
Při nahrávání obrazovky v systému Windows hraje kvalitní mikrofon klíčovou roli, obzvláště pokud nahráváte tutoriál, herní video nebo videohovor. Vestavěné mikrofony v noteboocích a monitorech často nedostačují, protože zachycují šum pozadí a zvuk je plochý a nevýrazný. Investice do externího mikrofonu výrazně zlepší zvukovou kvalitu vašich nahrávek.
Na trhu existuje mnoho typů mikrofonů, ale pro nahrávání obrazovky se nejlépe hodí kondenzátorové USB mikrofony. Tyto mikrofony jsou citlivé a zachytí vaši řeč čistě a srozumitelně. Důležité je také zvolit mikrofon s kardioidní charakteristikou, která potlačuje zvuky přicházející ze stran a zezadu, čímž se minimalizuje šum pozadí. Před nahráváním nezapomeňte mikrofon správně umístit, ideálně před sebe do vzdálenosti 15-20 cm.
Dobré osvětlení
Při nahrávání obrazovky v systému Windows hraje osvětlení klíčovou roli v kvalitě výsledného videa. Dobré osvětlení zajistí, že vaše nahrávka bude jasná, ostrá a barvy budou věrné. Naopak, špatné osvětlení může vést k tmavému a zrnitému videu, kde detaily zaniknou ve stínech. Než spustíte nahrávání obrazovky, věnujte proto chvíli nastavení správného osvětlení.
Přirozené světlo je ideální, ale ne vždy dostupné. Pokud nahráváte během dne, zkuste umístit počítač tak, aby na obrazovku dopadalo dostatek denního světla. Vyhněte se však přímému slunečnímu záření, které by mohlo způsobit nežádoucí odlesky. Pokud nahráváte večer nebo nemáte dostatek přirozeného světla, použijte umělé osvětlení. Ideální je kombinace stropního světla a stolní lampy, která nasvítí váš obličej, pokud se nahráváte i s webkamerou. Důležité je, aby osvětlení bylo rovnoměrné a nedocházelo k ostrým stínům.
Upravená plocha
Při nahrávání obrazovky ve Windows si můžete vybrat, zda chcete nahrávat celou obrazovku, jenom jedno okno, nebo jenom vybranou oblast. Pokud nahráváte prezentaci, nebo třeba hru, pravděpodobně budete chtít nahrávat celou obrazovku. Pokud ale nahráváte video tutoriál, kde chcete ukázat jenom konkrétní kroky v aplikaci, bude lepší nahrát jenom okno dané aplikace. A pokud chcete nahrát jenom malou část obrazovky, třeba jenom jeden graf, nebo obrázek, zvolte možnost nahrávání vybrané oblasti.
Výběr oblasti je velmi jednoduchý. Po spuštění nástroje na nahrávání obrazovky se vám zobrazí rámeček, který můžete libovolně měnit a posouvat. Jakmile máte rámeček nastavený přesně tak, jak potřebujete, stačí kliknout na tlačítko pro zahájení nahrávání. Během nahrávání můžete kdykoliv pozastavit, nebo ukončit. Po ukončení nahrávání si můžete video přehrát, upravit, nebo uložit.
Editace videa
Ať už chcete sdílet herní zážitky, vytvářet tutoriály nebo zaznamenávat důležité online schůzky, nahrávání obrazovky Windows je užitečná funkce. Windows 10 a 11 obsahují vestavěný nástroj Xbox Game Bar, který umožňuje snadno nahrávat obrazovku. Stačí stisknout klávesy Windows + G a otevře se vám panel nástrojů, kde můžete spustit nahrávání. Pro pokročilejší funkce, jako je nahrávání z externích zařízení, úprava videa a přidávání efektů, budete potřebovat specializovaný software pro nahrávání obrazovky. Existuje mnoho bezplatných i placených možností, jako je například OBS Studio, Camtasia nebo Bandicam.
Při výběru softwaru zvažte své potřeby a preference. Některé programy se zaměřují na jednoduchost, zatímco jiné nabízejí širokou škálu funkcí pro úpravu a profesionální výsledky. Po nahrání videa je vhodné ho upravit. Můžete oříznout nepotřebné části, přidat hudbu na pozadí, titulky nebo komentář. Většina programů pro nahrávání obrazovky nabízí základní nástroje pro editaci, ale pro pokročilejší úpravy budete potřebovat specializovaný software.
Publikováno: 13. 11. 2024
Kategorie: Technologie



